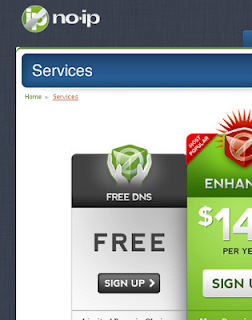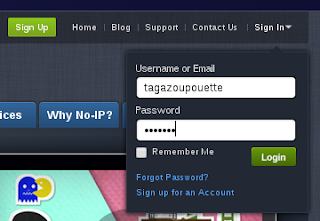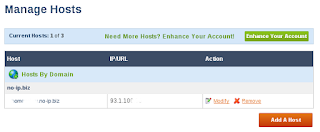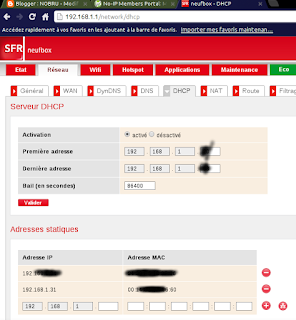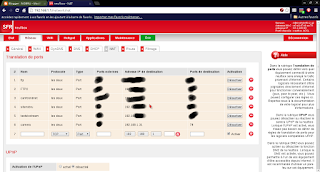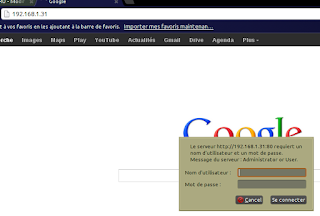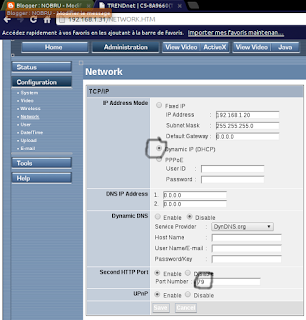En fait il existe une solution simple qui ne demande pas l'achat d'un ensemble complexe et faisant fumer la carte bleue.
Si vous suivez pas à pas ce tuto, il n'y aura aucune dificulté.
La démo de ce tutoriel est faite avec deux caméras IP :
- TRENDNET TV-IP100 et TV-IP551WI (environ 80 € pièce)
- Ces deux caméras sont connectées à ma 9 BOX évolution de SFR via WiFi
- Ces deux caméras sont visibles depuis n'importe quel Pc connecté à internet (mot de passe éxigé)
- Ces deux caméras sont visibles de mon smartphone (mot de passe éxigé)
Chapitre 1 inscription au DNS no-ip.com
1-- Les adresses IP (adresse de connexion internet) de nos BOX ne sont pas des adresses IP fixes. Elles changent régulièrement au fil des connexions et déconnexions que nous imposent tous les fournisseurs d’accès internet.Cela pose un problème pour se connecter à nos caméras depuis un réseau extérieur à notre domicile ou depuis nos smartphones. En effet il faudrait connaître à tout moment l'adresse IP qui est attribuée à notre BOX pour pouvoir la joindre à distance.
Il faudra pour se dégager de cette contrainte disposer d'un DNS dynamique capable, sans changer de nom, de connaître l'adresse IP de notre BOX à tout moment. En d'autres termes, pour se connecter à nos caméras depuis internet, nous taperons dans notre navigateur préféré http://tagazou.no-ip.biz:79 (cet un exemple). Quelle que soit l'adresse IP de notre BOX, http://tagazou.no-ip.biz:79 nous mènera toujours à notre BOX internet (dans mon cas la 9 BOX SFR).
J'ai pris dans cet exemple le fournisseur de DNS http://www.no-ip.com car il offre la possibilité de créer gratuitement un DNS dynamique de base. Il offre également la possibilité d'acheter un nom de domaine propre à vous (sans le no-ip.biz)
2-- Inscription et création d'un DNS dynamique chez no-ip.com
Rendez vous sur http://www.no-ip.com
Cliquez sur le menu "Sign in" puis sur le menu "Sign up for an account"
3-- Clic sur "Sign up" dans le cadre "FREE"
4-- Remplir le formulaire d'inscription
Notez le nom de domaine : tagazou.no-ip.biz
5-- Clic sur le bouton de bas de page "SIGN UP"
6-- no-ip.com vient de vous envoyer un mail de confirmation comprenant un lien sur lequel cliquer pour activer le compte. Une fois le compte no-ip créé et activé, il faut se connecter à ce nouveau compte.
7-- Une fois connecté vous obtenez cette page. Dans celle-ci il faut cliquer sur "Manage Host" en dessous du bouton carré.
8-- Dans cette nouvelle fenêtre vous voyez le nom de domaine no-ip.biz.
Cliquez sur "Add A Host" (ajouter un hôte)
9-- Dans cette nouvelle fenêtre vous allez créer votre adresse. Celle que vous taperez dans votre navigateur pour accéder à vos caméras. Puis, vous cliquez sur "Update Host" après avoir rempli comme ci-dessous les différents champs.
10-- La configuration de votre DNS dynamique est terminée, vous le voyez ici.
A partir de maintenant, lorsque l'on tape l'adresse http://tagazou.no-ip.biz on tombe directement sur la BOX de la maison que nous allons configurer.
Chapitre 2, configuration de la 9 BOX SFR
1-- Maintenant que les requêtes internet sur http://tagazou.no-ip.biz:79 arrivent sur votre BOX, il faut bien lui expliquer ce qu'elle doit en faire !
Connectez-vous en administrateur à votre 9 BOX SFR et configurez comme indiqué ci-dessous dans Réseau / DynDNS (avec les données entrées dans 4-- chapitre 1)
Pour se connecter à la 9 BOX vous tapez l'adresse 192.168.1.1 dans votre navigateur.
La 9 BOX vous demandera le login et le mot de passe. (voir documentation de la 9 BOX)
Allez dans l'onglet Réseau.
Pour se connecter à la 9 BOX vous tapez l'adresse 192.168.1.1 dans votre navigateur.
La 9 BOX vous demandera le login et le mot de passe. (voir documentation de la 9 BOX)
Allez dans l'onglet Réseau.
2-- Allez dans l'onglet DNS et configurez l'adresse IP de la caméra.
Faites cela pour toutes les caméras que vous possédez, chacune son adresse IP.
Connectez la caméra à la 9 BOX par un câble Ethernet pour qu'elle prenne une adresse IP donnée par la 9 BOX.
En cliquant sur le bouton  vous verrez tous les périphériques connectés à votre 9 BOX, notez l'adresse IP de votre caméra.
vous verrez tous les périphériques connectés à votre 9 BOX, notez l'adresse IP de votre caméra.
 vous verrez tous les périphériques connectés à votre 9 BOX, notez l'adresse IP de votre caméra.
vous verrez tous les périphériques connectés à votre 9 BOX, notez l'adresse IP de votre caméra.
A l'aide cette adresse IP remplissez la ligne vide comme ci-dessous
Ensuite cliquer sur + pour ajouter cette ligne
Les requêtes internet sur http://tagazou.no-ip.biz:79 arrivent donc maintenant sur votre caméra portant l'adresse IP 192.168.1.31 (l'adresse de votre caméra, en tout cas la mienne)
3-- Allez dans l'onglet DHCP
Vous allez déclarer une adresse IP statique pour votre caméra, car la 9 BOX affecte de manière dynamique une adresse IP à chacun de vos périphériques connectés. (ordinateur, tablette ...) Or l'adresse de votre caméra ne doit pas changer.
Faites cela pour toutes les caméras que vous possédez, chacune son adresse IP.
En cliquant sur le bouton  vous verrez tous les périphériques connectés à votre 9 BOX. Il faudra cocher le périphérique correspondant à votre caméra. La suite de numéro est l'adresse MAC, elle est affichée au dos ou en-dessous de la caméra. Cliquez sur le bouton "valider" en-dessous de la liste des périphériques.
vous verrez tous les périphériques connectés à votre 9 BOX. Il faudra cocher le périphérique correspondant à votre caméra. La suite de numéro est l'adresse MAC, elle est affichée au dos ou en-dessous de la caméra. Cliquez sur le bouton "valider" en-dessous de la liste des périphériques.
 vous verrez tous les périphériques connectés à votre 9 BOX. Il faudra cocher le périphérique correspondant à votre caméra. La suite de numéro est l'adresse MAC, elle est affichée au dos ou en-dessous de la caméra. Cliquez sur le bouton "valider" en-dessous de la liste des périphériques.
vous verrez tous les périphériques connectés à votre 9 BOX. Il faudra cocher le périphérique correspondant à votre caméra. La suite de numéro est l'adresse MAC, elle est affichée au dos ou en-dessous de la caméra. Cliquez sur le bouton "valider" en-dessous de la liste des périphériques.
Ensuite cliquer sur + pour ajouter ce périphérique
4-- Allez dans l'onglet NAT
Vous allez déclarer la redirection du flux internet de http://tagazou.no-ip.biz:79 vers l'adresse IP 192.168.1.31 et sur le port 79, donc vers la caméra.
Ecrivez dans la ligne vierge pour la paramétrer comme ci-dessous. Choisissez la bonne adresse IP, prenez bien celle de la caméra.
Cliquez sur le + pour valider cette redirection de port.
Voila, votre 9 BOX SFR est configurée.
Redémarrez-la.
NOTA : on retrouve l'ensemble de ces fonctions sur toutes les BOX autres que la 9 BOX SFR
Chapitre 3, configuration de la caméra
1-- Redémarrez votre caméra.
2-- Dans votre navigateur tapez l'adresse 192.168.1.31, vous tomberez sur la page de votre caméra si celle-ci est connectée à votre BOX par un câble Ethernet, et après avoir tapé le login et le mot de passe générique du menu caméra. (voir la documentation de la caméra)
3-- Après avoir tapé le mot de passe vous tombez sur le menu de la caméra.
Commencez par remplacer le mot de passe générique par le votre ainsi que le login.
Cliquez sur "SAVE"
4-- Ensuite vous allez dans la rubrique configuration / network pour configurer le port 79 comme ci-dessous.
Une fois fait, vous redémarrez la caméra.
5-- Option-- Si vous avez besoin, profitez d'être dans la configuration de la caméra pour configurer le WiFi. Vous pourrez ensuite enlever le câble Ethernet de la caméra. Il sera tout de même nécessaire de refaire tout le chapitre 2 de ce tutoriel en connectant la caméra uniquement en WiFi (pas en câble Ethernet) car l'adresse MAC de l'interface WiFi de la caméra est différente.
6-- Option-- Sur certaines caméras TRENDNET (ma TV IP 551 WI) et d'autres aussi il est possible de configurer l'envoie automatique des images sous forme de photo directement à votre adresse mail à chaque détection de mouvement
Chapitre 4, le grand test
1-- Vous tapez l'adresse http://tagazou.no-ip.biz:79 dans votre navigateur connecté à votre 9 BOX (réseau interne). Après avoir donné le login et le mot de passe (entrés dans 3-- chapitre 3) vous obtenez cela :
Oh, il commence à faire nuit l'image n'est pas bonne !
2-- Depuis votre smartphone ou tout autre ordinateur connecté à travers le monde vous tapez l'adresse http://tagazou.no-ip.biz:79 et votre caméra vous demandera le mot de passe (avec les données entrées dans 3-- chapitre 3) pour accéder à la vidéo surveillance.
3-- Vue avec TV IP 551 WI en 320 X 240
4-- Vision de nuit totale avec TV IP 551 WI en 320 X 240
5-- Les deux caméras sur Android à travers le réseau 3G avec IP Cam Viewer
5-- Il existe, pour les smartphone Android, des logiciels prévus à la vidéo surveillance. L'avantage de ces derniers est qu'ils retiennent adresse internet et mot de passe de nos caméras. Plus besoin de taper le login et le mot de passe.
Mon préféré : IP Cam Viewer