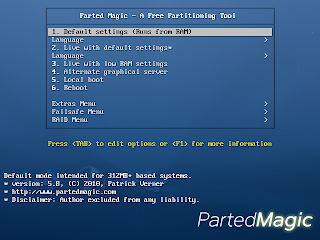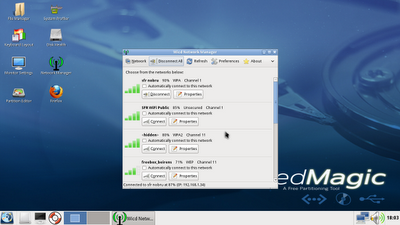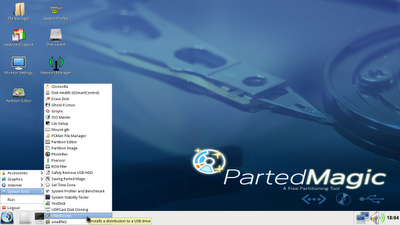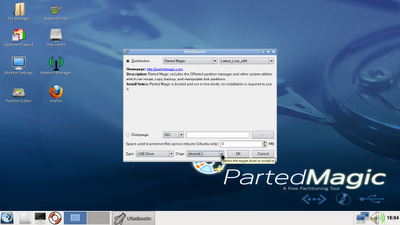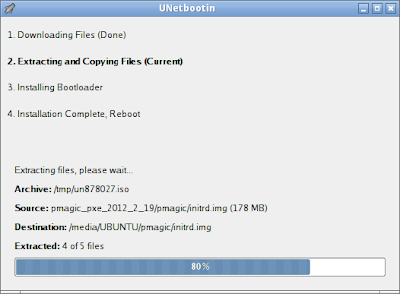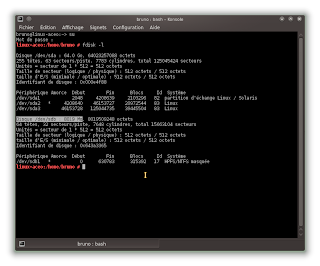Version en ligne de commande en bas de cette page.
Version en mode graphique ci-dessous
- La première des opérations est le téléchargement de l'image iso du CD de PartedMagic.
Depuis fin 2013 la distribution Parted Magic n'est plus gratuite mais coûte presque 5 euros.
- Ensuite il faut graver sur un CD l'image iso précédemment téléchargée.
- Insérez le CD dans le lecteur de votre Pc, puis, redémarrez votre ordinateur.
Placez vous sur "Language" puis faites "ENTER"
Dans le menu suivant choisissez le langage de votre choix
- Laisser le Pc démarrer jusqu'à ce que le CD soit éjecté. Votre ordinateur tourne maintenant sur un système LINUX mais rien n'a été installé sur le disque dur. Tout est en mémoire. Lorsque vous redémarrerez votre ordinateur, il sera comme avant.
- Connectez votre cléf USB qui recevra votre distribution LINUX bootable.
A l'aide de l'icone "Network Manager" située sur le bureau, vous allez configurer votre connexion réseau si besoin. Si vous connectez votre ordinateur en Ethernet (câble réseau), vous pouvez sauter cette étape. Cette étape est nécessaire pour la connexion WiFi.
Par le menu situé en bas à gauche, allez chercher le sous-menu "UNetbootin"
L'application UNetbootin démarre. Dans les 2 menus déroulant supérieurs vous devez choisir la distribution que vous voulez installer sur votre cléf USB, puis la version. (Ubuntu, Parted Magic... etc ...)
Vous avez également possibilité de choisir d'installer une image iso de votre choix, que vous auriez précédement téléchargée. Dans ce cas, cliquez sur la coche "Diskimage" et allez chercher le fichier de votre choix.
Dans mon cas j'ai choisi de cocher la case du haut pour que cet utilitaire puisse de lui-même télécharger la distribution de mon choix. J'ai choisi dans le menu déroulant la distribution Parted Magic en version 64 bits.
Vous devez choisir également la cléf USB qui recevra le système LINUX. Dans mon cas : sdc est ma cléf USB. Ne vous trompez pas de disque USB ou de cléf USB.
Dans cet exemple : choisir USB Drive et sdc1
ATTENTION, la clef USB montée en sdc sera totalement effacée.
JE CLIQUE SUR "OK"
L'utilitaire UNetbootin télécharge tout seul la distribution de mon choix.
Ensuite, l'installation sur la cléf USB se fait automatiquement.
VOILA, vous pouvez rebooter votre ordinateur et donc booter sur votre clef USB qui contient le système de votre choix.
Lorsque vous démarrerez votre ordinateur sur cette clef USB, la distribution de votre choix tournera en mémoire sans installer quoi que ce soit sur votre disque dur, donc de la même façon que le live CD mais plus rapidement.
Mon PC Boot en 34 secondes sur cette clef Parted Magic.
----------------------------------------------------------------------
VERSION CONSOLE (ligne de commande) depuis n'importe quel distribution linux.
On peut faire exactement la même chose en ligne de commande sans utiliser unetbootin.
Après avoir téléchargé une image ISO (par exemple de la distribution PartedMagic)
1-- Dans un terminal, tapez "su" puis faites "ENTER"
2-- Tapez ensuite votre mot de passe administrateur (le root, comme on l'appel)
Ensuite tapez :
3-- dd if=/le chemin du fichier iso/fichier.iso of=/dev/sdb (si votre clef USB est appelée sdb)
Exemple dans mon cas :
dd if=/home/bruno/Téléchargements/pmagic_2013_02_28.iso of=/dev/sdb
ATTENTION, la clef USB montée en sdb sera totalement effacée avant de contenir les fichiers de votre source en format iso
Voila, vous pouvez maintenant booter sur votre clef USB qui contient la distribution de votre choix.
NOTA : pour savoir sous quel label (sdb, sdc ...) est montée un disque dur ou un clef USB il faut taper dans un terminal : fdisk -l après s'être connecté en root